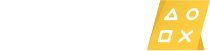[Fix Lỗi Thiếu Bluetooth Windows 10] Bạn có thể muốn sử dụng tai nghe hoặc micrô Bluetooth trên Windows 10 của mình hoặc bạn có thể muốn chuyển các tệp trên điện thoại di động của mình sang Windows 10 qua Bluetooth. Nhưng vấn đề là bây giờ bạn không thể tìm thấy Bluetooth nữa trong cửa sổ Settings. Cùng xem cách Fix Lỗi Thiếu Bluetooth Windows 10 ngay sau đây.
Nội dung bài
Fix lỗi thiếu Bluetooth Windows 10?
Ở đây chúng tôi liệt kê 3 giải pháp hàng đầu để bạn cố gắng khắc phục sự cố. Làm việc theo cách của bạn xuống danh sách cho đến khi vấn đề của bạn được giải quyết.
Bước 1: Kiểm tra trạng thái của Bluetooth service
Bước 2: Re-enable Bluetooth driver software trên Device Manager
Bước 3: Cài đặt Bluetooth driver
Bước 1: Kiểm tra trạng thái của Bluetooth service
1) Nhấp chuột phải vào nút Bắt đầu để chọn Trình quản lý Thiết bị .

2) Kiểm tra xem có Thiết bị Bluetooth trong phần Bộ điều hợp mạng và có phần Bluetooth không . Nếu có, thì có Bluetooth trên máy tính của bạn.

Bước 2: Check Bluetooth service
1) Trên bàn phím của bạn, nhấn đồng thời phím Windows + phím R để gọi hộp Run.
2) Nhập services.msc và nhấn Enter .

3) Nhấp chuột phải vào Bluetooth Support Service hoặc bất kỳ dịch vụ nào khác có liên quan, chẳng hạn như Bluetooth Driver Management System . Sau đó Start.

4) Nhấp chuột phải vào dịch vụ một lần nữa và lần này nhấp vào Properties .

5) Đặt loại khởi động của nó thành Automatic. Sau đó nhấp vào Apply > OK .

6) Trên bàn phím của bạn, nhấn nhấn đồng thời phím Windows + phím I để gọi cửa sổ Cài đặt. Kiểm tra xem có tùy chọn Bluetooth không.

Bước 3: Cài đặt Bluetooth driver
1) Trên bàn phím của bạn, nhấn đồng thời phím Windows + phím X để mở menu truy cập nhanh.
2) Sau đó nhấp vào Device Manager.

3) Nhấp chuột phải vào phần mềm trình điều khiển Bluetooth của bạn trong phần Bluetooth. Sau đó chọn Disable device. Nhấp vào Yes nếu được nhắc bằng cách xác nhận.

4) Sau khi hoàn tất, nhấp chuột phải vào trình điều khiển một lần nữa và lần này chọn Enable device.

5) Trên bàn phím của bạn, nhấn nhấn đồng thời phím Windows + phím I để gọi cửa sổ Cài đặt. Kiểm tra xem có tùy chọn Bluetooth không.

Bước 3: Reinstall Bluetooth driver
Luôn luôn, nếu trình điều khiển Bluetooth của bạn đã lỗi thời hoặc bị hỏng, nó sẽ gây ra lỗi. Trong hầu hết các trường hợp như vậy, cập nhật trình điều khiển Bluetooth của bạn có thể khắc phục lỗi.
1) Trên bàn phím của bạn, nhấn đồng thời phím Windows + phím X để mở menu truy cập nhanh.
2) Sau đó nhấp vào Device Manager.

3) Nhấp chuột phải vào trình điều khiển Bluetooth của bạn để chọn Uninstall device.

4) Truy cập trang web của nhà sản xuất máy tính hoặc trang web của nhà sản xuất bộ điều hợp Bluetooth, chẳng hạn như Intel , để tải xuống trình điều khiển Bluetooth mới nhất cho thiết bị của bạn. Sau đó cài đặt trình điều khiển đã tải xuống trên máy tính của bạn.
5) Trên bàn phím của bạn, nhấn nhấn đồng thời phím Windows + phím I để gọi cửa sổ Cài đặt. Kiểm tra xem có tùy chọn Bluetooth không.

Hy vọng rằng bạn tìm thấy bài viết Fix Lỗi Thiếu Bluetooth Windows 10 này hữu ích. Nếu bạn có bất kỳ câu hỏi, ý tưởng hoặc đề xuất nào, vui lòng để lại nhận xét bên dưới.
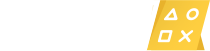

![Tải Game Them and Us Full Download Free [Miễn Phí – 25.7GB]](https://tinhvi.net/wp-content/uploads/2022/12/tai-game-them-and-us-full-download-360x180.jpg)


![[Việt Hóa] Tải Game Evil West Full Download](https://tinhvi.net/wp-content/uploads/2022/12/viet-hoa-tai-game-evil-west-full-download-360x180.png)
![[Việt Hóa] Tải Game Call of Duty: Modern Warfare 2 Remastered Full Download](https://tinhvi.net/wp-content/uploads/2022/12/viet-hoa-tai-game-call-of-duty-modern-warfare-2-remastered-full-download-360x180.jpg)

![[Việt Hóa] Tải Game Kainga: Seeds of Civilization Full Download](https://tinhvi.net/wp-content/uploads/2022/12/viet-hoa-tai-game-kainga-seeds-of-civilization-full-download-360x180.png)